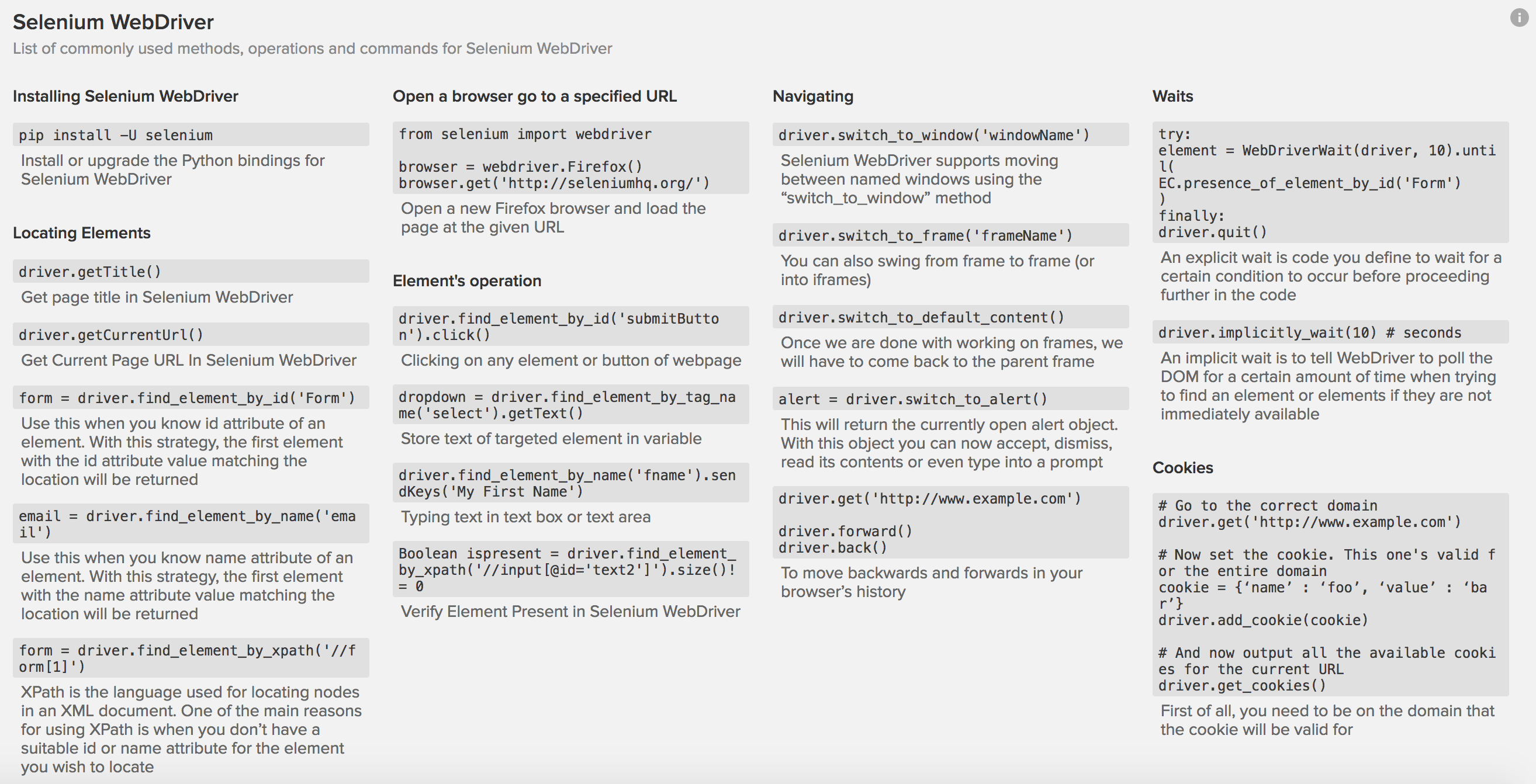Using Selenium with Python¶
Now we will write actual Python code to interact with a web browser.
Install Selenium Python module¶
The selenium module provides several useful methods that lets you browser web pages and interact with their web elements.
Some examples:
- find_element_by_id
- find_element_by_class_name
- find_element_by_tag_name
- find_element_by_css_selector
- find_element_by_partial_link_text
- find_element_by_xpath
For the following HTML fragment:
<div id="coolestWidgetEvah">...</div>
<div class="cheese"><span>Cheddar</span></div><div class="cheese"><span>Gouda</span></div>
<iframe src="..."></iframe>
<div id="food"><span class="dairy">milk</span><span class="dairy aged">cheese</span></div>
<a href="http://www.google.com/search?q=cheese">search for cheese</a>
<input type="text" name="example" />
We can use Selenium to locate several different elements:
element = driver.find_element_by_id("coolestWidgetEvah")
cheeses = driver.find_elements_by_class_name("cheese")
frame = driver.find_element_by_tag_name("iframe")
cheese = driver.find_element_by_css_selector("#food span.dairy.aged")
cheese = driver.find_element_by_partial_link_text("cheese")
inputs = driver.find_elements_by_xpath("//input")
For further information about the many more useful methods provided by Selenium, please refer to the documentation.
So let’s go ahead and install the selenium module:
Note
This step can be skipped if you’ve cloned the repository and installed all Python dependencies.
pip install selenium
Install a Web Driver¶
Selenium requires a driver to interface with the chosen browser. Firefox, for example, requires geckodriver Some of the more popular ones are:
| Web browser | Download URL |
|---|---|
| Google Chrome | https://sites.google.com/a/chromium.org/chromedriver/downloads |
| Microsoft Edge | https://developer.microsoft.com/en-us/microsoft-edge/tools/webdriver/ |
| Firefox | https://github.com/mozilla/geckodriver/releases |
| Safari | https://webkit.org/blog/6900/webdriver-support-in-safari-10/ |
Note
For this tutorial I have chosen to use the web driver for the Chrome web browser. On a Mac I can easily install it with:
brew cask install chromedriver
Note
Make sure to include the ChromeDriver location in your PATH environment variable
Interact with Chrome via Python Selenium¶
Open a Python shell and type the code below to search for Red Hat via Google interactively:
1 2 3 4 5 6 7 8 9 10 11 12 13 14 15 16 17 18 19 20 21 22 23 24 25 26 27 28 29 30 31 32 33 34 35 36 37 38 | from selenium import webdriver
from selenium.webdriver.common.keys import Keys
# Start Google Chrome
browser = webdriver.Chrome()
# Open Google.com
browser.get('https://www.google.com/')
# Locate the search box
element = browser.find_element_by_id('lst-ib')
assert element is not None
# Search for Red Hat
element.send_keys('Red Hat' + Keys.RETURN)
assert browser.title.startswith('Red Hat')
# Visit Google.com
browser.get('https://www.google.com')
# Locate the Google Logo
element = browser.find_element_by_id('hplogo')
assert element is not None
# Change the logo and adjust its height
browser.execute_script(
"arguments[0].setAttribute('srcset', "
"'https://omaciel.fedorapeople.org/ogmaciel.png')",
element
)
browser.execute_script(
"arguments[0].setAttribute('height', '100%')",
element
)
# Close the browser
browser.quit()
|